英文版手册原文地址:
https://support.serato.com/hc/en-us/sections/115000138014-User-manual
Serato Sample是一款功能强大的音乐制作插件,专为对音频进行重采样和重新排列音频段落而设计,可在所支持的DAW(数字音频工作站)软件中作为插件来使用。
这本手册将帮助您了解该插件的各种功能,但在我们的知识库中依然可以找到很多与之相关的用法提示以及额外资源,我们建议您保持探索精神。

系统需求
Windows:
处理器:第六代Intel Core i5或AMD Ryzen 5 3000系列或更高。
内存:8GB或更高。
硬盘:15GB或更大硬盘剩余空间(SSD)。
显存:动态/共享512M(建议1GB或更高)。
操作系统:Window 10、11。
Mac:
您的计算机性能越强大,则能够运行的插件实例就越多。
年份:2017或之后。
处理器:Intel Core i5或Apple M1/M2或更高。
内存:8GB或更高。
硬盘:15GB或更大硬盘剩余空间(SSD)。
操作系统:MacOS 11 Big Sur、12 Monterey、13 Ventura。
以上系统需求仅为最低建议,并已通过Serato Sample的性能需求测试。虽然也可以在更低性能的计算机中运行,但无法保证插件的稳定性和性能。
下载地址:
插件格式
默认会安装所有兼容的插件格式,但您可以在安装过程中选择您需要的格式:
如果您的宿主软件支持Audio Units格式(例如Logic Pro)则可以选择安装AU(或Component)格式插件。
如果您的宿主软件支持VST格式,则可以选择安装VST格式。
如果您的宿主软件支持VST3格式,则可以选择安装VST3格式。
有关插件格式兼容性的更多信息,或您不确定您的宿主软件支持什么格式的插件,请参考您的宿主软件使用手册中的相关说明。
支持的宿主软件
Serato Sample已经在Serato Studio、Apple的Logic Pro、Image-Line的FL Studio、Native Instrument的Maschine、以及Ableton Live中进行了测试,且全部都支持。
Serato Sample插件支持VST/VST3以及AU格式,因此理论上说所有支持此格式的宿主软件都可以使用Serato Sample,但我们未经测试,因此不保证其性能和稳定性。
| # | 名称 | 描述 |
|---|---|---|
| 1 | 撤销/重做 | 用于撤销或重做对Cue(记忆点)的参数更改。 |
| 2 | Cue(记忆点)播放模式 | 用于切换记忆点触发模式(Hold(保持)或Trigger(触发))。 |
| 3 | 声音模式 | 用于切换记忆点的回放声音模式(Mono(单复音)或Poly(多复音))。 |
| 4 | 人声声部 | 单击可将人声声部静音。 |
| 5 | 旋律声部 | 单击可将旋律声部静音。 |
| 6 | 贝斯声部 | 单击可将贝斯声部静音。 |
| 7 | 鼓声部 | 单击可将鼓声部静音。 |
| 8 | Cue(记忆点) | 波形视图中的记忆点所在位置。 |
| 9 | 轨道信息显示区 | 显示作者与轨道标题、原始调性、原始速度、当前播放位置。(鼠标悬停在此区域会显示一个“弹出”功能按钮,单击此按钮可移除当前文件,从而可以再加载新的文件。) |
| 10 | KEY(调性)/Detune(音高调整) | 用于切换显示KEY(调性)与Detune(音高调整)的参数值。 |
| 11 | 当前KEY(调性)/当前音高 | 显示当前调性或音高参数值,以及可用于调整的控件。(按住电脑键盘上的Alt键再单击调性,可循环选择显示格式。) |
| 12 | 当前速度 | 显示当前速度值,以及可用于调整的控件。 |
| 13 | Sync(同步) | 激活后可与宿主软件保持速度同步。 |
| 14 | 力度 | 激活后可响应MIDI音符力度。 |
| 15 | 量化 | 激活此按钮后,添加记忆点时开始位置和结束位置会与节拍网格自动对齐。未激活此按钮时,则可以自由调整记忆点的开始位置和结束位置。 |
| 16 | 我的账户 | 单击可打开My Account(我的账户)菜单。 |
| 17 | X2和1/2 | 倍速或半速播放。 |
| 18 | 音高与速度 | 打开或关闭Serato Pitch ‘n’ Time(音高与速度)处理功能。未激活此按钮时Sync(同步)功能将不起作用。 |
| 19 | 波形总体预览 | 显示原文件的整个波形预览,单击可快速跳转到指定位置。 |
| 20 | Cue(记忆点)开始位置调节手柄 | 拖拽其顶部的手柄可调节记忆点的开始位置。 |
| 21 | 记忆点范围 | 阴影区域代表此记忆点的可回放范围。 |
| 22 | 主波形 | 波形显示区域,单击并拖拽可以移动回放位置。 |
| 23 | 回放指针 | 代表当前播放的位置。 |
| 24 | Cue(记忆点)结束位置调节手柄 | 拖拽其底部的手柄可调节记忆点的结束位置。 |
| 25 | 选项 | 单击可查看Cue(记忆点)编号与MIDI音符信息,以及Cue(记忆点)输出通道设置。 |
| 26 | 键盘模式 | 可将所选Cue(记忆点)设置为键盘模式,并通过钢琴卷帘窗进行全键位演奏。 |
| 27 | 触发垫 | 单击选中触发垫以便进行设置,或回放此触发垫对应的记忆点。 |
| 28 | 记忆点音高偏移 | 用于调整所选记忆点的音高参数。 |
| 29 | 记忆点时间伸缩 | 用于调整所选记忆点的时间伸缩参数,以及可选x2(倍速)或1/2(半速)。 |
| 30 | 收藏记忆点 | 收藏当前所选记忆点。 |
| 31 | 反转记忆点 | 反转记忆点的回放方向。 |
| 32 | 删除记忆点 | 删除当前所选触发垫中的记忆点与相关参数。 |
| 33 | 记忆点释放时间 | 用于调整所选记忆点的释放阶段时间值。 |
| 34 | 全选 | 选择所有触发垫以及所分配的记忆点。 |
| 35 | 记忆点起始时间 | 用于调整所选记忆点的起始阶段时间值。 |
| 36 | 自动设定 | 执行指定设定功能。 |
| 37 | 自动设定模式 | 用于选择自动设定的模式。 |
| 38 | 记忆点Level(音量) | 用于调整所选记忆点的音量。 |
| 39 | 记忆点Filter(滤波) | 用于调整所选记忆点的滤波参数值。 |
| 40 | Freeze(冻结) | 打开或关闭冻结模式(鼠标悬停在波形显示区中可见)。 |
| 41 | Grid(网格) | 单击可进入网格编辑模式,并显示网格编辑控件(鼠标悬停在波形显示区中可见)。 |
| 42 | 缩放控制 | 放大或缩小波形显示区(鼠标悬停在波形显示区中可见)。 |
| 43 | 播放/暂停 | 触发对原文件的播放或暂停。 |
加载文件
加载文件
在没有加载文件时,或在将加载的文件移除后,Serato Sample会显示“Load audio file(加载音频文件)”界面。
您可以从macOS的Finder或Windows的资源浏览器中将支持的音频格式的文件拖放到此界面中进行加载,或单击“Load audio file(加载音频文件)”按钮,然后在打开的对话框中选择您想要加载的文件。
移除文件
将鼠标悬停在轨道信息区域中会看到一个“弹出”按钮。单击此按钮可将已加载的文件从Serato Sample中移除,从而可以加载新的文件。
您也可以直接从macOS的Finder或Windows的资源浏览器中将支持的音频格式的文件拖放到界面中,从而自动移除当前所加载的文件并快速载入所选择的新文件。
注意:移除文件也会删除所有已存在的记忆点。
分析文件
在加载文件时会对文件进行分析。

分析过程中会显示一个进度条,代表当前分析的进度,单击右侧的Cancel(取消)按钮可以中止分析。
定位文件
在计算机中移动所加载的文件位置后,打开已加载Serato Sample的工程时会导致Serato Sample提示文件缺失。
如果出现这种情况,您可以通过单击界面中的Locate audio file(定位音频文件)按钮来重新指定音频文件的所在路径。
建议在将文件导入到Serato Sample之前,先将文件存放在一个永久不变的位置,以避免不必要的频繁查找文件操作。
播放文件
波形显示区域
波形显示区中显示了当前所加载的文件波形,并将显示记忆点的标记位置与播放指针的位置。您可以通过在波形中单击鼠标左键并横向拖动的方式来前后移动波形,从而更改播放指针所在位置。
波形显示区,显示了当前波形范围中的Cue(记忆点)、播放指针、以及当鼠标悬停在此区域时会显示缩放、冻结、以及Grid(网格)功能按钮。
波形预览区域
波形预览区域会显示当前音频文件的整个波形,以及所有已添加的Cue(记忆点)和播放指针所在位置。在此区域中单击鼠标左键可以快速定位播放指针的位置,从而也会改变波形显示区域中所显示的波形。

波形预览区域,显示了所有的Cue(记忆点)和播放指针的位置。
缩放按钮
将鼠标指针悬停在波形显示区域中,左侧会出现两个用于缩放操作的按钮,可用于将波形显示区域中的波形放大或缩小,放大后的波形更加有利于精准地添加Cue(记忆点)。

您可以通过单击“+”或“-”按钮来进行缩放操作,也可以使用电脑键盘上的“+”和“-”快捷键进行缩放,或者是在波形显示区域中使用鼠标滚轮来进行缩放操作。
冻结模式
冻结模式会在回放过程中阻止播放指针和波形的移动,这对于想要在回放期间对Cue(记忆点)的长度或参数进行编辑时非常有用。也便于在宿主软件中对工程进行试听的过程中对记忆点进行编辑。

将鼠标指针悬停在波形显示区域中会看到此冻结模式按钮,单击此按钮即可激活冻结模式。
Grid(网格)编辑模式
Gird(网格)编辑模式可以让您调整已加载文件的Beatgrid(节拍网格)。将鼠标悬停在波形显示区域中会看到此按钮,单击此按钮可进入网格编辑模式,并在波形显示区域下方显示出网格编辑相关控件。

有关网格编辑控件的功能用法请参考Beatgrids(节拍网格)章节中的说明。
Beatgrids(节拍网格)
Beatgrid(节拍网格)是放置在歌曲节拍上的一系列标记,用于帮助确定音乐的BPM(速度)。当文件加载到Serato Sample中时,会在分析过程中自动创建Beatgrid(节拍标记)。如果Beatgrid(节拍网格)不正确,则可能会导致出现回放速度不匹配或不同步的问题。
Grid Edit(网格编辑)模式
将鼠标指针悬停在波形显示区域中会看到Grid(网格)编辑模式切换按钮,单击此按钮会进入Grid(网格)编辑模式,并显示出网格编辑控件,以及当前歌曲中的节拍网格。
您可以单击某个网格标记并左右拖动来调整其所在位置。按住Ctrl键再拖拽网格标记则可以将所有网格标记进行整体移动。
网格标记分为以下三个类别:
1.速度标记:红色的网格标记是速度标记,单击网格编辑控件中的“SET(设定)”按钮可以自动将播放指针邻近的速度标记对齐到播放指针所在的位置。单击速度标记线并横向拖动可以更改其位置,从而改变歌曲的速度设定。 当歌曲中只有一个速度标记时,单击并拖动速度标记或速度标记之前的任何标记可以将网格标记进行整体移动,单击并拖动速度标记之后的任何标记,会将整体节拍网格进行收缩或拉伸,从而改变歌曲的速度值。 当歌曲中有2个或更多速度标记时,单击并拖动某个速度标记之后节拍或小节标记,可以将此速度标记之后的所有网格标记进行收缩或拉伸。单击并拖动某个速度标记之前的节拍或小节标记,可以将此标记之前的所有网格标记进行收缩或拉伸。
2.小节标记:小节标记是灰色的,并且在其右侧会显示一个数字,代表其所在的小节数。单击并拖动小节标记可以对节拍网格和相邻的其他节拍或小节标记进行调整。
3.节拍标记:节拍标记也是灰色的,但标记旁边没有数字,节拍标记代表当前小节中的其他节拍,与小节标记一起组成一个四拍的完整小节。
单击并拖动节拍标记可以对节拍网格和相邻的其他节拍或小节标记进行调整。
另外还有一些不同功能的网格编辑控件:
· SAVE(保存):单击此按钮可以将编辑过的节拍网格进行保存。请注意,当没有修改节拍网格设置时是看不到此按钮的。
· CANCEL(取消):放弃对节拍网格的所有编辑,并退出网格编辑模式。
· BPM(速度):显示了当前设定的歌曲速度值,单击速度值并上下拖拽,或使用速度值右侧的箭头按钮以及x2和1/2按钮可以更改速度值,从而改变节拍网格的位置。按住Shift键再上下拖动速度值可以进行粗调,按住Ctrl键再上下拖动速度值可以进行微调。双击速度值可以直接输入速度值。在Serato Sample播放期间,可以使用鼠标连续单击TAB按钮来打点设定速度值,在进行打点的过程中,速度值会显示为黄色,代表正在根据打点速度来估算速度值。
· METRONOME(节拍器):打开节拍器后,播放歌曲将会听到节拍器的声音。退出网格编辑模式在进行播放或使用触发垫播放时不会听到节拍器的声音。

· SET GRID START(设定网格开始位置):单击此按钮会在播放指针当前位置添加新的速度标记,并且所有节拍网格标记都将根据当前速度自动更改标记位置。注意,此操作会清除原先的所有标记设定。
· ADJUST(调整):单击左或右Adjust按钮可以将节拍网格进行收缩或拉伸。
当使用单个速度标记时,只有播放指针刚好位于速度标记所在位置,或在速度标记位置之后时,单击Adjust按钮才会将节拍网格进行整体性收缩或拉伸,从而实时改变歌曲速度值。
当包含多个速度标记时,根据当前播放指针所在位置,单击Adjust按钮可以只针对一部分的节拍网格进行收缩或拉伸,从而让歌曲不同段落出现不同的播放速度。
移动播放指针在不同速度标记之间的位置,才能单独调整不同段落的节拍网格。
· SET(设定):用于将播放指针邻近的标记设定为速度标记,最多可以设定128个速度标记。
· CLEAR(清除):用于移除播放指针附近的速度标记,如果当前只有一个速度标记,则会移除所有节拍网格标记。
· CLEAR ALL(全部清除):用于移除所有标记,以及清除当前的节拍网格。
Autoset(自动设定)
Autoset(自动设定)功能会根据所选择的预设模式来快速设定Cue(记忆点)的位置,并根据所选择的预设模式,将记忆点分配到触发垫中。
Autoset(自动设定)按钮位于插件界面底部区域的左上角,并显示了当前所选择的模式。
要想改变自动设定的预设模式,请单击此按钮右侧的三角标志按钮,打开的菜单中包含了所有可用的模式,您可以选择其中之一。
选择某个自动设定模式后,可以单击自动设定按钮,这将会根据当前所选模式重新设定记忆点并填充到触发垫中。如果您对自动设定的结果不满意,可以连续单击此按钮,这会根据所选模式重新自动设定记忆点。
重复单击自动设定按钮会用新的记忆点来填充触发垫,但不会覆盖被定义为“Favorite(收藏)”的触发垫。
自动设定模式
· Find Samples(查找样本)(默认设置):此模式会通过算法来查找歌曲中最适合采样的位置,Cue(记忆点)的放置是随机的,但会对齐到节拍。
· Set Slicer(设定为切片):此模式会从当前播放指针所在位置开始,设定32个长度相同且连续的切片。在此模式使用了一次自动设定功能后,可以通过单击左右方向箭头按钮来更改整体切片的开始位置。还可以通过设定音符时值和左右三角标志按钮来更改每个切片的长度。切片长度可以在1/16到16拍之间进行选择,调整位置和长度后所有记忆点都会立刻被重置。
· Set Random(随机设定):此模式会在歌曲中随机挑选32个位置作为记忆点。再次单击自动设定按钮又会随机挑选其他的32个位置作为记忆点。
· Key Shift Pad(触发垫音高偏移):此模式会将当前所选记忆点复制到其他触发垫中,并将当前所选记忆点作为“根音”,然后对其他触发垫进行音高偏移,从而创建出旋律演奏的可能性。音高偏移的增量是半音程或全音程,范围是-12到+12半音程。
· Serato DJ:此模式会自动读取歌曲中在Serato DJ软件中设定好的记忆点(如果不存在Serato DJ记忆点,则此选项是灰色的)。每个记忆点在触发垫上的颜色都将与Serato DJ软件中设定的相同。
Cues(记忆点)
Serato Sample中可以创建最多32个具有不同颜色的Cue(记忆点),并将其映射到位于插件界面中间部分的触发垫中。通过这些记忆点,您可以回放歌曲中不同位置的声音,从而创建新的排列顺序以及用于音乐制作。
创建记忆点
您可以通过以下三种方式来创建记忆点:
· 使用Autoset(自动设定)功能。
· 使用鼠标单击某个触发垫。
· 触发一个与某个触发垫对应的MIDI音符。
使用触发垫来创建记忆点(鼠标单击或通过MIDI音符)时,记忆点将出现在当前播放指针所在的位置。
空的触发垫是暗灰色的,而包含记忆点的触发垫则会是其他颜色,且颜色与波形显示区域中的记忆点标记颜色相同。
记忆点的位置与长度
顶部具有三角形标志的标记线是记忆点的开始位置,而底部具有三角形标记的是记忆点的结束位置。
拖拽顶部的三角形标志可以更改记忆点的开始位置。拖拽底部的三角形标志可以更改记忆点的结束位置,从而设定记忆点的长度。
两个记忆点调节手柄之间的部分就是此记忆点的范围,显示为半透明覆盖层,且颜色与当前记忆点标记的颜色相同。只有为记忆点设置了长度才会显示出此半透明的范围。
在波形视图和波形总览区域中都会显示记忆点,波形视图中会显示当前所选择的记忆点以及播放指针,而在波形总览区域中会显示当前歌曲中所有的记忆点,也会显示当前播放指针所在位置。
删除记忆点
要删除某个记忆点是非常容易的,只需要先选择要删除的记忆点,然后单击Delete(删除)按钮,或者先按住Shift键然后再单击想要删除的记忆点(注意,即使是已经添加Favorited(收藏)的记忆点也可以通过此方式进行删除)。
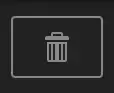
删除记忆点后,对应的触发垫将变为暗灰色,代表此触发垫中的记忆点已经删除,并且可以为其分配新的记忆点。
您也可以在单击Delete(删除)按钮之前,先单击Select All(全选)按钮,然后再进行删除操作,可以将所有记忆点全部删除。
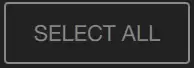
回放记忆点
使用鼠标单击某个触发垫可以播放对应的记忆点,或者通过演奏与某个触发垫对应的MIDI音符也可以播放对应的记忆点。当触发某个记忆点时,相应的触发垫会高亮起来,并且播放指针也会跳转到此记忆点所在的位置并进行播放。
记忆点的播放有两种不同的模式,您可以通过单击Cue Play Mode(记忆点播放模式)按钮来进行切换,当前所选择的播放模式会高亮起来。
Hold mode(保持模式):这是默认的播放模式,代表当记忆点被触发时开始播放,播放过程中需要保持“触发”的状态,当停止触发时,回放也将停止。
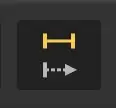
· 激活Hold mode(保持模式)后,Release(释放)阶段将会从停止触发时开始。
· 激活Hold mode(保持模式)后,当Release(释放)时间结束后,播放指针会跳转到此记忆点的开始位置。
· 激活Hold mode(保持模式)后,当播放指针到达已设定长度的记忆点的结束位置时会停留在结束标记所在位置,直到停止触发后,播放指针才会跳转到此记忆点的开始位置。
Trigger mode(触发模式):此模式代表记忆点一旦被触发,就会一直播放,而不会理会是否已停止触发。如果记忆点设定了长度,则会一直播放到记忆点的结束标记所在位置,如果没有设定记忆点长度,则会一直播放到整个歌曲的结束位置。
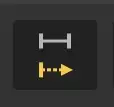
· 激活Trigger mode(触发模式)后,Release(释放)阶段将在记忆点参数中的Attack(起始时间)之后被执行。
· 激活Trigger mode(触发模式)后,播放指针会停止在Release(释放)阶段所指定的释放时间,或者停留在已设定长度的记忆点的结束标记所在位置,直到接收到下一个触发指令才会更改播放指针的位置。
另外还有两个额外的模式,可以让您的记忆点回放具有更多的可能性。
Keyboard mode(键盘模式):此模式可以让您以标准的钢琴模式来播放单个记忆点,每个键位都会触发当前所选择的记忆点,且会根据演奏的键位为记忆点添加相应的音高偏移。单击Keyboard mode(键盘模式)按钮可以切换到键盘模式。
Voice mode(声音模式):设定此模式可以让您同一时间只播放一个记忆点或同时播放最多32个记忆点。
单击Voice mode(声音模式)按钮可以切换到POLY(多复音)模式,再次单击可以切换回MONO(单复音)模式。
选择记忆点
触发某个触发垫会将其对应的记忆点高亮显示,并允许您对其参数进行调整,以及便于更改记忆点的位置与长度。
您也可以通过按住Ctrl/Command键后再单击多个触发垫的方式来选中多个记忆点,以便同时修改多个记忆点的参数。
Select All(全选)按钮可以快速将所有记忆点全部选中。
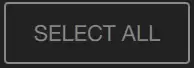
· 当选择单个记忆点时,记忆点参数旋钮上的标记会变为当前所选记忆点的颜色,而选中多个记忆点时,记忆点参数旋钮上的标记会变为白色,当旋钮标记为白色时,代表此参数会影响到当前选中的所有记忆点。
· 当选中多个记忆点时,参数旋钮会恢复到默认值,除非所选中的多个记忆点参数完全相同。
重命名记忆点
记忆点触发垫可以通过右键单击并选择Rename(重命名)命令的方式进行重新命名。
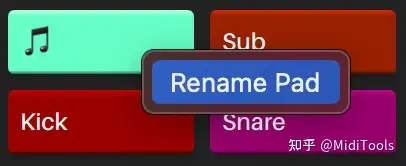
移动与复制记忆点
您可以通过拖拽触发垫的方式来移动记忆点对应的触发垫,在拖拽期间,鼠标指针所在触发垫会显示出一个白色的边框,代表释放鼠标左键后记忆点将会分配的目标触发垫。如果将某个触发垫拖拽到已存在记忆点的触发垫上时,会将这两个触发垫中的记忆点互换。
如果按住Alt/Option键然后再拖拽触发垫,则可以将此触发垫对应的记忆点进行复制操作,如果拖放到某个空白的触发垫上,则会将原触发垫对应的记忆点参数复制到目标触发垫。如果拖放到一个已存在记忆点的触发垫上,则会使用原触发垫对应的记忆点参数覆盖目标触发垫。
请注意:移动或复制记忆点时,原记忆点的输出路由设置也会应用到新的目标触发垫中。
Options(选项)
单击Options(选项)按钮可以显示当前所选记忆点/触发垫的相关信息,以及对输出通道进行设置。
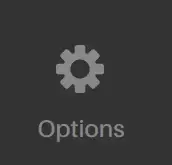
每个记忆点都可以输出到宿主软件中的不同输出通道中,从而让您可以对每个记忆点进行单独的效果处理。单击Output(输出)区域的箭头按钮可以设定当前记忆点的输出通道。

上图中显示当前记忆点的输出通道是3。
在插件内部设定输出通道后,您或许还需要在您的宿主软件中激活相应的插件输出通道才能正常工作,不同的宿主软件的插件输出通道激活方法会有所不同,请阅读您的宿主软件使用手册中的相关说明。
记忆点参数
每个记忆点的参数可以单独进行调整,或者是针对所有记忆点进行全局性的调整。
在参数旋钮上单击鼠标左键并上下拖拽即可对参数进行调节,按下Shift键再单击参数可以将其恢复到默认值,按下Ctrl键再调节旋钮可以进行微调。
记忆点参数旋钮上的标记颜色会与当前所选记忆点的颜色保持一致,但如果是同时选中了多个记忆点,则参数旋钮上的标记将显示为白色。

上图为记忆点参数,接下来将从左至右的说明每个参数的作用。
Cue Level(记忆点音量):用于调整当前所选记忆点的音量,可调范围是-12dB到+12dB。
Cue Filter(记忆点滤波):用于调整当前所选记忆点的滤波截止频率,可调范围是80hz到17khz(向左调整是低通滤波,向右调整是高通滤波)。
Cue Attack(记忆点起始时间):用于调整记忆点被触发后,音量从0达到最大峰值所需要的时间,可调范围是0.00毫秒到10.0秒。
Cue Release(记忆点释放时间):用于调整所选记忆点在停止触发后音量从最大峰值下降到0所需要的时间。可调范围是0.00毫秒到10.0秒。请注意:不同的记忆点播放模式会影响到此释放时间的执行方式。
Cue Reverse(记忆点反转):用于反转记忆点的播放方向。
Cue Favorite(记忆点收藏):用于收藏记忆点,可以防止记忆点在使用Autoset(自动设定)功能时被覆盖。比如在使用Autoset(自动设定)功能后对某个记忆点很满意,但其他大多都不满意,则可以将满意的记忆点设为收藏,然后再次执行Autoset(自动设定)来更改其他触发垫中的记忆点,而不影响已收藏的记忆点。
Cue Time Stretch(记忆点时间伸缩):用于单独调整记忆点的回放速度,可调范围是原始速度的-75%到+300%(或1/4到x4)。记忆点的回放速度偏移是基于歌曲原始速度的,因此更改歌曲原始速度也会改变记忆点的播放速度。另外,您可以通过x2和1/2按钮来快速设定为倍速播放或半速播放。
Cue Key Shift(记忆点音高偏移):用于单独调整记忆点的音高偏移,而不会改变所加载的歌曲的原始音高。可调范围是-24半音程到+24半音程。此处显示的音高偏移值是基于歌曲原始音高的,因此更改歌曲原始音高后,记忆点的独立音高偏移也会受到影响。
Glide(滑音)
当切换到Keyboard Mode(键盘模式)时,Cue Favorite(记忆点收藏)按钮将转变为Glide(滑音)旋钮。当此旋钮调整到不是“OFF(关闭)”的位置时,会对连奏的记忆点应用滑音过渡。
请注意:Glide(滑音)功能只能用于“MONO(单复音)”模式,而不能用于“POLY(多复音)”模式。
通过调整Glide(滑音)旋钮,可以更改滑音的速度,可调范围是0.01毫秒到5.00秒。
按住电脑键盘上的Ctrl键再进行调整可以进行微调。单击旋钮下方的Glide(滑音)标签可以打开一个下拉菜单,在菜单中可以选择Trigger(触发)或Sustain(保持)模式。
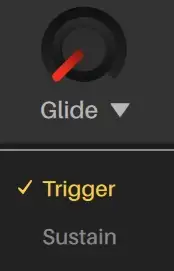
Trigger(触发)模式代表每个新的音符都会重新触发记忆点,且被触发的记忆点都会依照设定的Attack(起始时间)和Release(释放时间)参数独立执行,并且按相同的记忆点长度进行播放。
Sustain(保持)模式代表当前播放的声音会直接滑动到目标音高。当按下第二个音符时,依然会沿用前面一个音符的记忆点Attack(起始时间)和Release(释放时间)参数的设定。
Stems(声部分离)功能
概述
Serato的Stems(声部分离)功能采用了实时的音频分离算法,让您可以只需单击一个按钮就能够将歌曲中的Vocals(人声)、Bass(贝斯)、Melody(旋律)、以及Drums(鼓)声部进行分离。
在首次使用Stem(声部分离)功能时,此功能需要一段时间来进行音频分析,此过程需要占用较高的CPU来进行运算,因此当您加载了多个Serato Sample或在性能较低的计算机中使用此功能时需要额外小心。
当在Serato Sample中静音或独奏某个声部时,波形显示区域中的波形会根据所选择的声部发生变化。
多声部分离用法
将一个音频文件加载到Serato Sample中,然后使用以下控件:
· 单击Vocal Stem(人声声部)按钮可以将人声声部静音,或按住Shift键再单击此按钮可以将人声声部独奏:
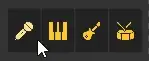
· 单击Melody Stem(旋律声部)按钮可以将旋律声部静音,或按住Shift键再单击此按钮可以将旋律声部独奏:
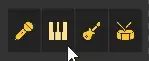
· 单击Bass Stem(贝斯声部)按钮可以将贝斯声部静音,或按住Shift键再单击此按钮可以将旋律声部独奏:
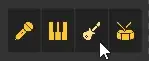
· 单击Drums Stem(鼓声部)按钮可以将鼓声部静音,或按住Shift键再单击此按钮可以将鼓声部独奏:
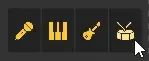
其他功能
公开参数
公开参数是在宿主软件中可以看到并且可以用自动化参数功能来进行控制的参数。不同宿主软件的自动化参数功能用法可能会有所不同,但所显示的公开参数名称都是一样的,以下是所有可用的公开参数(排名不分先后):
· Play(播放)
· Cue play mode(记忆点播放模式)
· Pitch/Key(音高/调性)
· Current BPM(当前速度)
· Sync(同步)
· Seek(检索)
· Autoset(自动设定)(Undo(撤销)/Redo(重做)命令会影响到此功能)
· Autoset mode(自动设定模式)
· Slicer Size up(增加切片大小)(Undo(撤销)/Redo(重做)命令会影响到此功能)
· Slicer Size down(减少切片大小)(Undo(撤销)/Redo(重做)命令会影响到此功能)
· Slicer Shift left(向左偏移切片)(Undo(撤销)/Redo(重做)命令会影响到此功能)
· Slicer Shift right(向右偏移切片)(Undo(撤销)/Redo(重做)命令会影响到此功能)
· Clear All Cues/Pads(清除所有记忆点/触发垫)
· Cue Key Shift(记忆点音高偏移)(1-16)
· Cue Time Stretch(记忆点时间伸缩)(1-16)
· Cue Filter(记忆点滤波)(1-16)
· Delete(删除)(Undo(撤销)/Redo(重做)命令会影响到此功能)
· Level(音量)(针对每个触发垫)
· Attack(起始时间)(针对每个触发垫)
· Release(释放时间)(针对每个触发垫)
· Reverse(反转)(针对每个触发垫)
· Mono/Poly(单复音/多复音)(全局)
· Detune(音高调整)(全局)
· Velocity(力度响应)(全局)
· Glide Duration(滑音速度)
· Glide Mode(滑音模式)
Undo/Redo(撤销/重做)
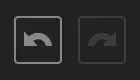
撤销与重做功能可以用于撤销您在Serato Sample中的操作,或恢复被您撤销的操作。每个Serato Sample实例最多可以记录100个操作步骤。
Velocity(力度响应)

激活此按钮后,可以让Serato Sample响应触发的音符力度,从而改变对应的记忆点回放音量。